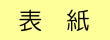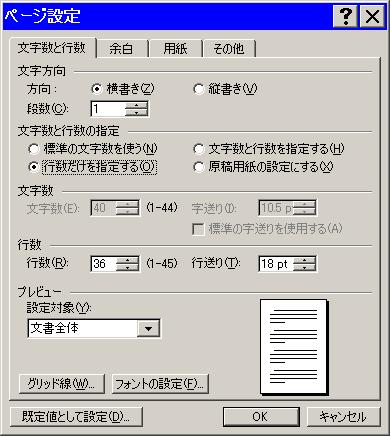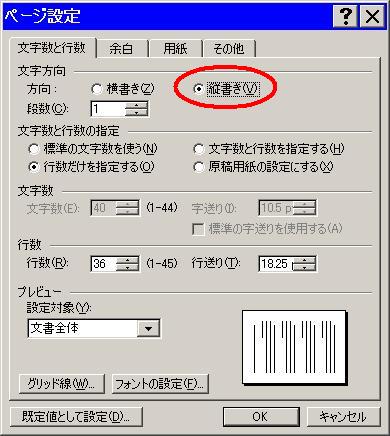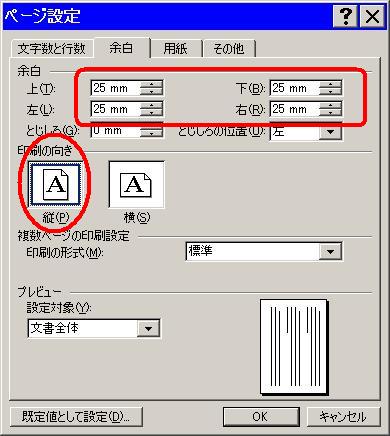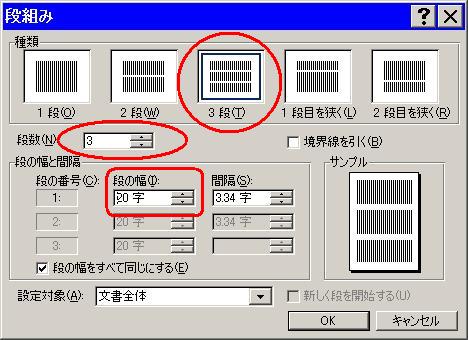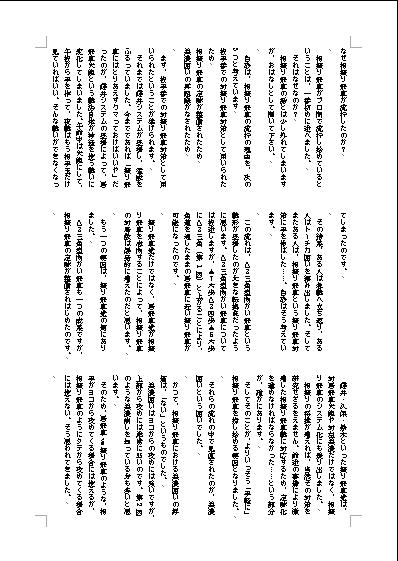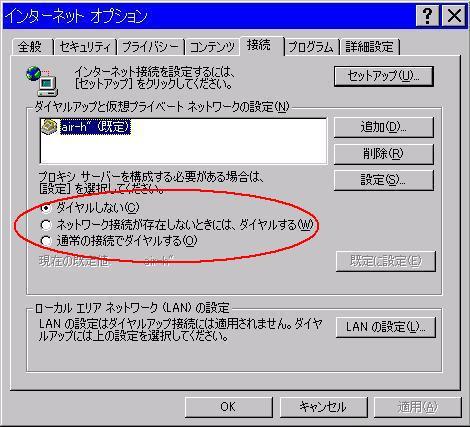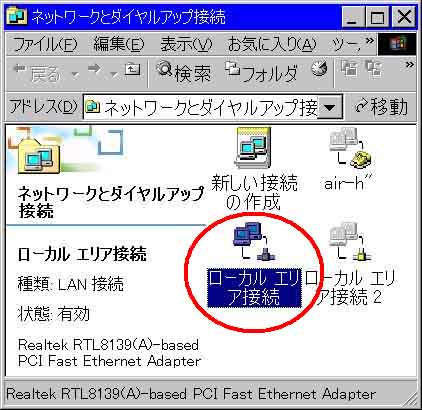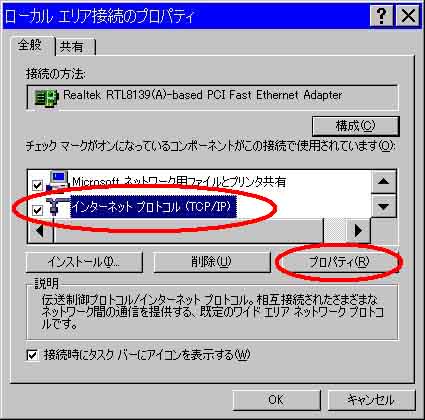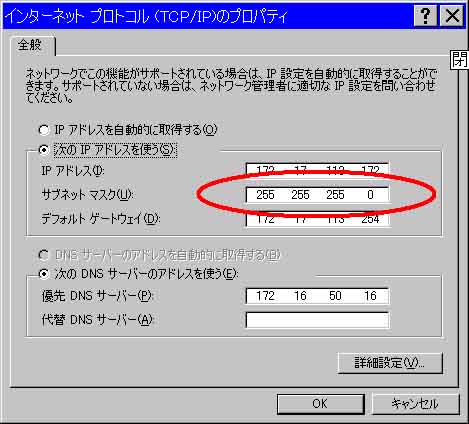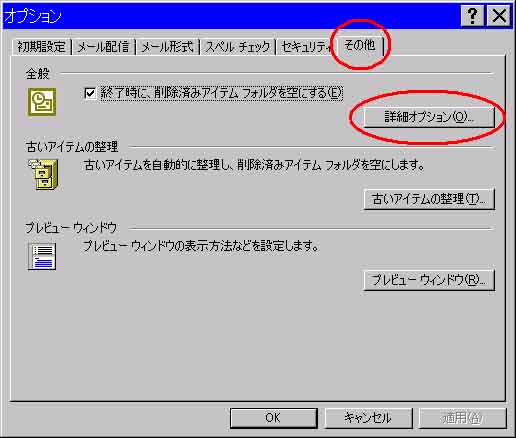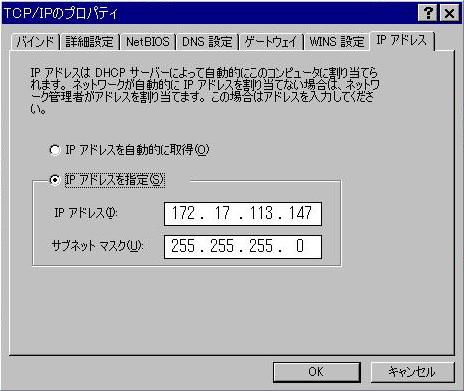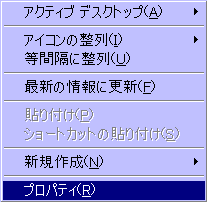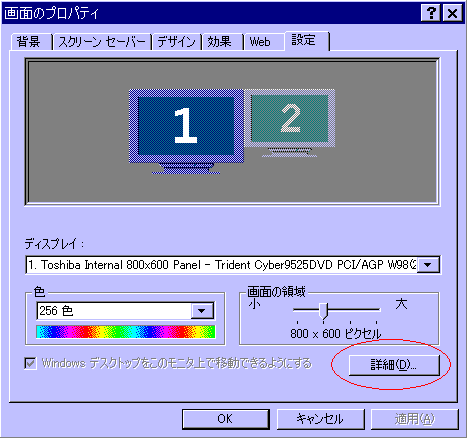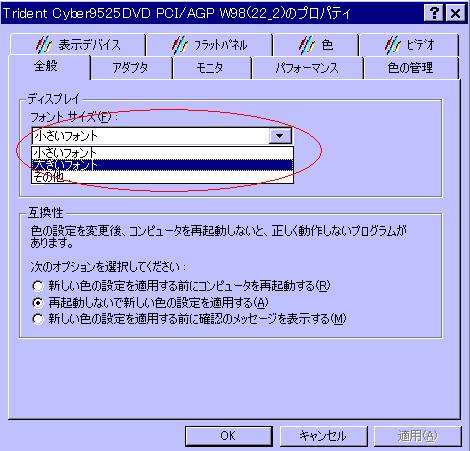パソコン困ったときに見るところ
最終更新日 2004.9.28
■Excelで、その列に入力されている最終行のセルの値を返す
なに言ってんだか意味がわからない、という人も多いと思うので、例を。
左のようなExcelの表があったとする。A列は現在の残高、B列は支出。残高はA1を基本として、支出があるごとに減っていく。まぁよくあるようなないような、そんな表である(笑)。
で、ここで問題なのはセルA15。現在、136,500となっている。現在の残高が入っている。
これを表すのは実はちょっと面倒なのだ。
なぜかというと、このセルA15に入る数値は、場所が一定ではない。支出の入力があるごとに「現在の残高」を表す場所は変わっていく。
ではmin関数かなにかを使おう、と思ってもダメである。支出がマイナス、つまり収入があった場合、過去の残高よりも増える可能性があるからだ。min関数はあくまでも「範囲内のセルの中でもっとも小さい値のもの」を算出するものなので、値が増えてしまうものには対応できない。
そこで表題の
「その列に入力されている最終行のセルの値を返す」である。必要性がわかっていただけただろうか。
実際の方法だが、これは関数ひとつでできる。
を、表示したい場所に書けばいい。
上記の表で言うと、セルA15には「=LOOKUP(99999999,A2:A14)」が入っている。
最初のパラメータは、「これ以下の数値についてのみ処理する」という意味である。念のため大きい数値を入れておけば問題ない。
この数値より大きな値があった場合、Excelはそれを無視する。例えばここに200000と入れておいて、支出-100000とした場合、セルA7は236,500となる。しかし、第一パラメータの数値が200000なので、この数値については考慮されず、セルA15の値は136500のままになる。
二番目のパラメータが探索範囲である。この範囲内のセルについて考慮される。
Microsoftがホームページで説明しているのを読んだのだが、情けないことにさっぱり意味がわからなかった。一般的なLOOKUP関数の説明ではこういう使い方は解説されないようだし、ひょっとするとやや裏技的な使用法なのかもしれない。
<検索用キーワード>
Excel 最終行のセルの値を返す
■USBを挿した時に出る『さらに高速で実行できるデバイス』バルーンを出ないようにする
USB1.1までしかサポートしていないUSBポートにUSB2.0デバイスを接続すると、下のような警告メッセージが出る。
自分で使っているPCなんだからそんなこと判ってるのに(笑)、出やがる。
このメッセージを出ないようにする方法を紹介する。
まず、システムのプロパティからデバイスマネージャを開く。
デバイスマネージャの中から、「USB (Universal Serial Bus) コントローラ」を選択する。
その中の、「ハブ以外のコントローラ」のどれか一つ(どれでもいい)を選択し、プロパティを開く。
<詳細設定>タブで、「USBエラーを表示しない」にチェックを入れて、OKを押す。
以上の処理で、以降警告バルーンは出なくなる。
一つ注意して欲しいのは、これは「さらに高速で実行できるデバイス」メッセージだけを出ないようにするのではなく、
USB関係全ての警告メッセージを出なくさせる処理だということである。
ヘルプを見る(ウィンドウ右上の?を、「USBエラーを表示しない」に当てると出ます)と、こんなことが書いてある。
| ユーザーにUSBで発生するエラーを通知しないように指定します。これらの抑制されたエラーメッセージは、電源、デバイスエラー、および帯域幅の不足に関するものです。このボックスは、すべてのユーザーに対してオフのままにして、エラーが表示されて修正できるようにすることをお勧めします。 |
USBバスパワーを使っていたりすると電力が足りなくなることもあるし、まれにデバイスエラーを起こすこともあるだろう。そういった心配をする人はこの処理を行わない方がいい。滅多にないことだしそんな心配はしないよ、という方だけ、上記の方法を用いて欲しい。
<検索用キーワード>
さらに高速で実行できるデバイス USBエラーを表示しない バルーンを消す 警告メッセージを消す
■Word2003で3段組を使う
Word2003では、今までのWord2000などとは違う段組の設定をする。
ほんの少し違うだけなのだが、いったんハマると抜け出せないようなので、段組設定の方法を図入りで解説する。
まずは「ファイル(F)」→「ページ設定(U)」を選択する。

選択すると、下図のようなダイアログが出てくる。
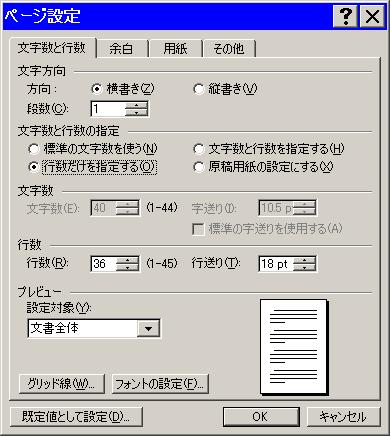
「文字数と行数」タブの、「文字方向」−「方向」を、「縦書き」に設定する。
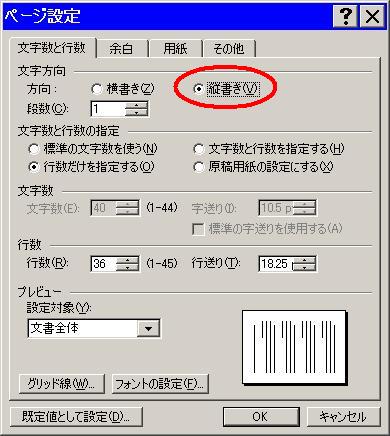
次に、「余白」タブの、「印刷の向き」を「縦」に設定する。
同時に、上下左右の余白も少し少なくしておく。
3段組ともなるとかなり文字数が入るので、デフォルトの35mmでは余白が多すぎる。これを設定しなおさないと、「たくさん文字数が入らない」と泣くことになる。
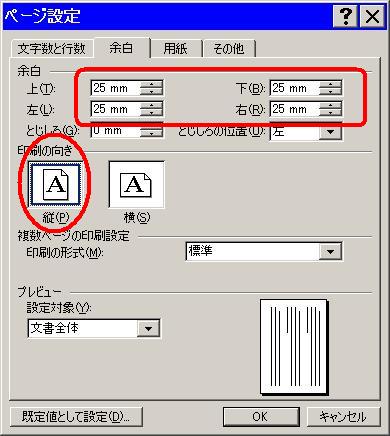
ここまでで、縦の紙に縦書きで書くという設定が完了。
ここから先が段組の設定だ。
「書式(O)」→「段組(C)」を選択する。

選択すると、下図のようなダイアログが出てくる。

「種類」もしくは「段数」で、3段組を指定する。
同時に、「段の幅」の文字数を設定する。
とりあえずここでは20としたが、入る範囲であれば何文字に設定してもかまわない。
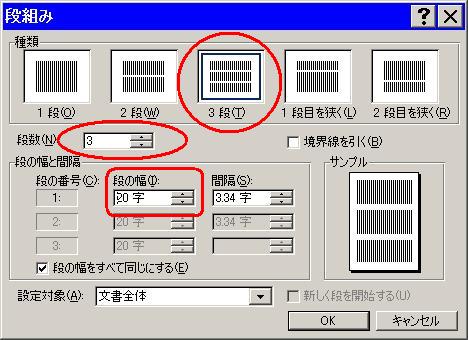
以上の設定で、段組が完了する。
こんな感じに出るわけだ。
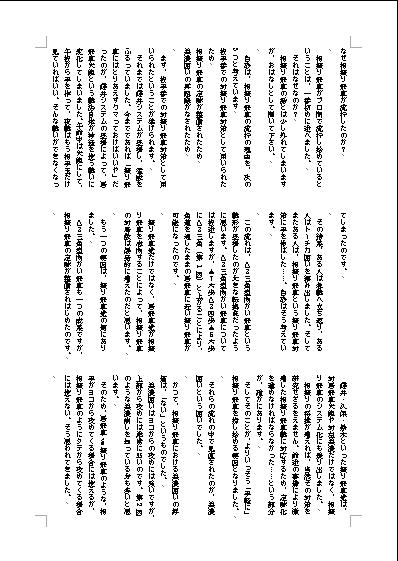
ここまでの手順を読むと、なにがそんなに難しいのか? と思うだろう。
実は、
前半部分の設定に大きな罠があるのだ。
ここでは、先に文字方向を縦書きにして、それから印刷の向きを縦に設定した。
これをこのまま実行するとなんの問題もなく設定できるのだが、逆の手順(印刷の向き→文字方向の順)で実行すると、文字方向の設定を縦にしたところで
印刷の向きが横に自動的に変更されてしまうのだ。
そのあと戻ってもう一度印刷の向きを設定しなおせば問題ないのだが、知らなければ「あれ、できないのこれ?」と思ってしまうところだろう。なんともすごい落とし穴があったものである。
<検索用キーワード>
Word2003 段組
■Outlook2000を使っていたら、アドレス帳が使えなくなった
先日、急にPCが立ち上がらなくなり、Windows2000修復セットアップを行った。
その結果無事起動するようになったのだが、今度はOutlookの調子がおかしい。
受信はできるが、メールを作成のためにアドレス帳を開こうとすると、
プロシージャエントリポイントStrTokExがダイナミックリンクライブラリMSOERT2.dllからみつかりませんでした。
アドレス帳を開こうとしてエラーが発生しました。WAB DLLが見つかりません。
というエラーが出てしまいアドレス帳が開けなかった。
Officeの再インストールなどいろいろやってみたのだがうまくいかなかった。
最終的に、強制的にファイルを置き換えることで解決した。
Outlook Express(Outlook2000ではない)のフォルダ(普通は、\Program Files\Outlook Express)内に、
wab.exe wabfind.dll wabimp.dll wabmig.exe
という4つのファイルがある。
これのどれかが壊れているために出るエラーのようだ。
これらのファイルと同じもの(と思われるもの。正直なところよく判らない)が、
- \WINNT\system32\dllcache
- \WINNT\ServicePackFiles\i386
フォルダ内にある。
それをコピーすればよい。
前述のエラーは、どうやらOutlook Expressの方のアドレス帳ファイルが壊れている、もしくはバージョン違いという意味のエラーらしい。なので、こうやって正しいバージョンのファイルをコピーしてやると復旧する、というわけだ。
……とはいうものの、実際のところ「やってみたところちゃんと動いた」だけであって、正しい理屈などは一切判らない。やってみる方は
自己責任で試していただきたい。
<検索用キーワード>
Windows2000 Outlook2000 Outlook express StrTokEx MSOERT2.dll WAB DLL プロシージャエントリポイント アドレス帳 開けない
■Office2000のクリップボードツールバーを無効にする
Office製品でコピペを繰り返していると、急にクリップボードツールバーというやつが出現する。
出なくてもいいのに、勝手に出てくる。
出てきやがる(笑)。
そこで、「こんなもの使わない!」という人(白砂がそうです)のために、これを消す方法を。
ただし、レジストリをいじるので、
バックアップその他の自己保身を忘れずに。
1.レジストリエディタを起動
2.「HKey_CURRENT_USER\Software\Microsoft\Office\9.0\Common\General」へ移動。
3.HKey_CURRENT_USER\Software\Microsoft\Office\9.0\Common\General内に、右クリック、「新規(N)」→「DWORD値(D)」で作成。名前を「AcbControl」に変更する。
4.AcbControlを右クリック、「変更(M)」で、値を「1」に変更。
これで、クリップボードツールバーは出てこなくなる。
復活させたい時は、変更した値を1から0にする。
詳しい情報は、
マイクロソフトのサポート技術情報ページ[jp207438]にあるので参照していただきたい。そのページを抜き書きしただけなので(笑)。
レジストリ操作が面倒な方は、
Office2000 Clipboard Killerという、上の作業を自動で行ってくれるソフトがある。こちらの方が簡単なのでお勧めだ。
<検索用キーワード>
Office2000 word excel クリップボード ツールバー 207438
■ダイヤルアップ接続とLAN接続が混在している時、頻繁にダイヤルアップ接続画面が出るのを防ぐ
IEの[ツール]−[インターネットオプション]の中の<接続>。ここの「ダイヤルアップの設定」で、「通常の接続でダイヤルする」ではなく、「ネットワーク接続が存在しないときには、ダイヤルする」「ダイヤルしない」に変更する。
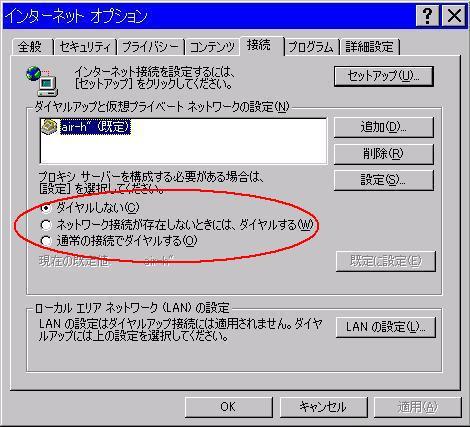
<検索用キーワード>
ダイヤルアップ 接続画面
■インターネットは見られるのが、ネットワークに接続しようとすると「○○にアクセスできません。このワークグループのサーバー一覧を現在、利用できません」と出てつながらない
サブネットマスクが統一されていない可能性がある。大体が「255.255.0.0」か「255.255.255.0」だが、これが違うとネットワークに入れない。
サブネットマスクは、[スタート]−[コントロールパネル]−[ネットワークとダイヤルアップ接続]内にある各接続設定のアイコンから、
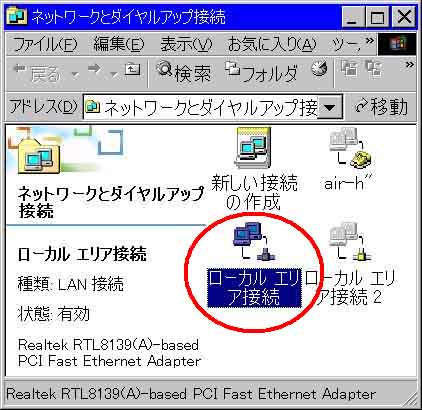
「インターネットプロトコル(TCP/IP)」のプロパティを見る。
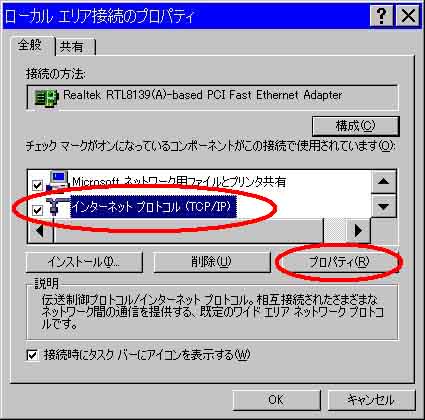
その中の、「サブネットマスク」と書いてあるところをチェック。
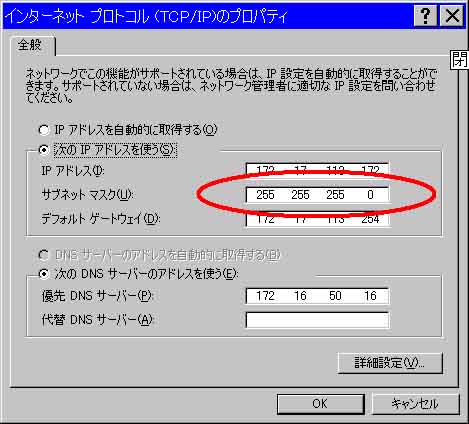
<検索用キーワード>
ネットワーク このワークグループのサーバー一覧を現在、利用できません インターネットだけ見られる
■Outlook 2000(Outlook expressではない)で、起動時に受信トレイを開く
[ツール]−[オプション]。<その他>の「全般」、「詳細オプション」。
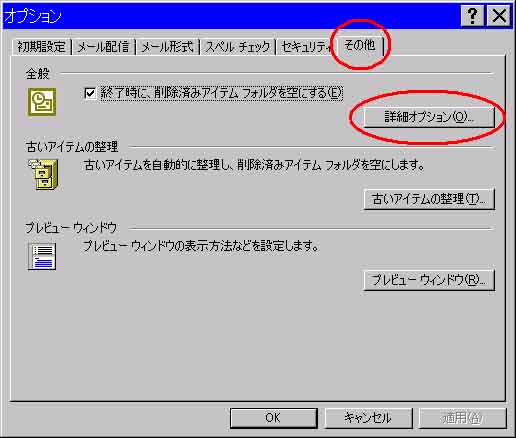
「全般設定」−「起動時のフォルダ」で「受信トレイ」を選択。

<検索用キーワード>
Outlook2000 起動時 受信トレイ
■そのPCをマスタブラウザにしないように設定する
レジストリをいじる。
\HKEY_LOCAL_MACHINE \SYSTEM \CurrentControlSet \Services \Browser \Paremeters
の中の「MaintainServerList」を、「Auto」から「No」にする。
再起動で適用される。
<検索用キーワード>
マスタブラウザ ネットワークに入れない
■IPアドレスが入力できなくなった
Windows95やWindows98を使用している場合、まれにIPアドレスが入力できなくなることがある。
下図はIPアドレス入力画面だが、本来なら「|」とカーソルが出るところなのに、カーソルすら出ないで入力できないのだ。これはIPアドレスだけではなく、DNSなどとにかくIPアドレスの3×4の数字を入力するところ全てで起きる。
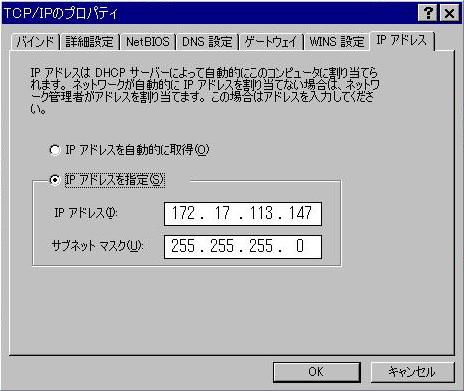
これを解決するためには、
フォントの設定を変更する。理由は判らないが、おそらくWindowsの
仕様バグなのだろう。
具体的な手順としては、まず、画面のプロパティを出す。コントロールパネルから入ってもいいし、デスクトップを右クリックしても構わない。
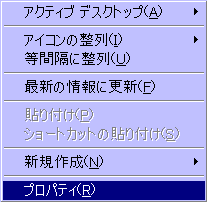
画面のプロパティの中の<設定>から、<詳細>ボタンで次へ。
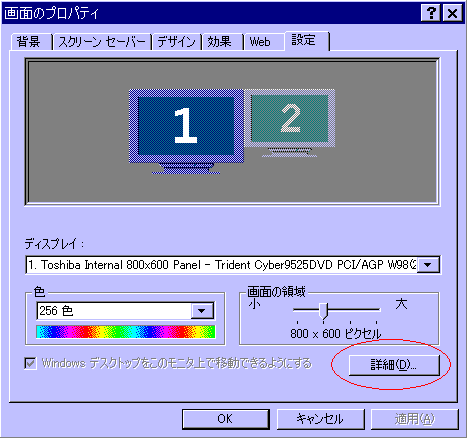
<全般>の中の「フォントサイズ」を開き、「小さいフォント」から「大きいフォント」へ変更。現在大きいフォントを使用している人は、小さいフォントを選択する。要するに、現在使っているフォントの大きさとは違うサイズのものを選択すればいい。
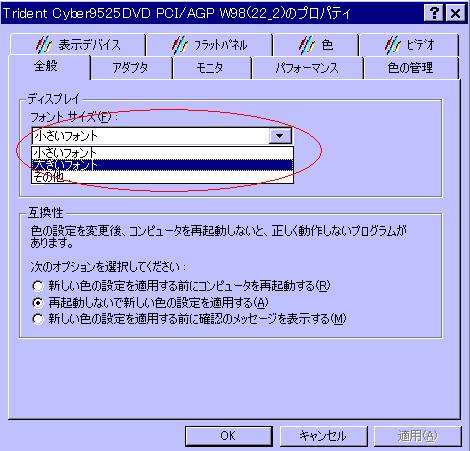
再起動をして、同じ手順でフォントサイズを元に戻す(大きい→小さい、もしくは小さい→大きい)。
これで、IPアドレス欄に数値が入力できるはずだ。
<検索用キーワード>
IPアドレス 入力できない