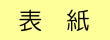MURAMASA(PC-MM1-H1W)HDD換装記
2005.8.26 作成
■はじめに
白砂がMURAMASA(PC-MM1-H1W)を購入したのが2002年12月。XPをそっこー削除して2000を入れて、それはそれは快適なPCライフ(<死語だな)を送っていました。
ところが、さすがに3年近く経つとガタが来るんでしょうか、最近HDDの調子が今ひとつです。
なんか、カタカタ変な音が鳴るようになって、起動も3回に1度くらいの割りで失敗します。
3年間使い倒したし、そろそろMURAMASAの新しいやつに買い替えるかなぁ……? とも考えました。けど、SHARPのページを見ると……、
どこ行ったMURAMASA
普通の方法では見ることはできません(<多分)。製品情報→製品一覧→パソコン メビウスという手順でPC一覧を出すと見られますが、いわゆる「メビウスのページ」からは見えません。これってもう扱いが低いですよね……(泣)。
新しいタイプの製品としては、
PC-MM2-5NEと
PC-MM70Gがありますが、前者はCPUが多少早くなっただけでメモリ搭載量は変わらず、後者は512Mになっているものの、新品を購入すると170,000円くらいします。HDD以外は快調な現行機種を手放して……というにはちょっと躊躇する価格です。
なんかこれ以上開発する気もなさそうだし、でも白砂の購入ポイントの(しかも譲れない)一つが「軽さ」だったわけで、今のSHARPの製品はもう買いませんきっと。もし買うとしたらZaurusかな。紫がLinuxで遊びたいって言ってるし(笑)。
買い替えは見送ったものの、でも、とりあえずHDDはなんとかしなきゃいけない。
そこで取った手段が、表題のHDD換装、要するに
HDDの交換です。
えーーーっ、ノートPCのHDDって交換できんの!? なんてビックリしないでくださいね。できるんです。
サイズの合うHDDさえあれば、ね
■HDDを探す
というわけで問題はサイズが同じHDDがあるかどうかです。特にMURAMASAはちっちゃいですから、きっとHDDも薄いに違いありません。そんなもん売ってるの見たことないし。
しかし。
世の中には凄い人もいるもんですね。実際にHDDを探してきて、すでに換装しちゃってる人がいました。
このページ(
http://tbcb.net/archives/entries/000520.shtml)の人です。
細かい解説と写真入りの説明。これなら不器用な白砂にだって簡単に換装が行えます(笑)。
このページの人が使用したHDDはMK2004GAL。これでぐぐってみたら、東芝のHDD製品リスト(
http://www3.toshiba.co.jp/storage/japanese/spec/spec.htm)を発見しました。
要するに1.8型の5.0mm厚HDDだったらなんでもいいわけで(<ホントか?)、てことは、このリストを見る限り、MK3006GALというHDDを使えば、なんと30GB環境が手に入るということになる。
調子に乗ってMK3006GALでまたぐぐると、結構売っているではないですか。
いろいろ見て回って、結局
「クレバリー」で買うことにしました。白砂が買った時は20,000円弱くらいだったんですが、今調べてみたら15,000円くらいまで下がってました。
くそぅ。
ホントにうまくいくかどうか判らないのにHDDだけ買ってしまう自分もどうかと思いましたが、解説ページがものすごく丁寧だったので、これなら大丈夫と安心しきっていました。
■手順の確認
具体的な手順を解説する前に、実際の作業の流れを簡単に説明しておきます。その方がより理解が深まるでしょうから。
- 現在のHDD内部のデータを全て退避しておく
- HDDを取り外す
- 新しいHDDをつける
- OS再インストール
- 退避しておいたファイルを戻す
だいたいこんな流れです。
2.3についてはネジをはずしたりといった実際的な作業、その他はソフト的な作業になります。
■現在のHDD内部のデータを全て退避しておく
HDDが新しくなるので、今あるデータはどこかに退避しておかなくてはいけません。
OSのシステムファイルなんかを退避してもムダですから、必要なのは、
- 文書・画像等の個人データ
- メール
- メールアドレス
- お気に入りURL
- 各種アプリの設定ファイル(あれば)
- IMEの辞書ファイル
- スタートメニュー、SendToなど細かい設定のためのファイル
普通はこんなところでしょうか?
これをきちんとしておかないと、大事な
こんこんの画像や
ののたんの動画を消してしまったりすることになります。
しかし、ことMURAMASAに関しては、退避は非常に簡単ですね。
クレードルがありますから。
幸い、白砂の環境ではメインのデスクトップのHDDが潤沢に残ってますので、どどーんとそのまんま全て移すことにしました。CドライブとDドライブのデータ全てを、そのままメインのHDDに保存します。
これなら、なにか退避し忘れたファイルがある、という事態は起こりえません。なにしろ全部とっておくわけですからね。
他のノートPCではこうはいきません。MURAMASAの実力がよく出ている部分だと思います。
■HDDを取り外す
ここからは実際の作業です。
まず、裏側のネジを2本外します。
これはキーボードをつないでいるものらしく、これを外すと、キーボードが取れます。
ただ、取れるといっても完全に取り外せるわけではありません。本体部分とコードでつながっています。
B5タイプのノートPCの中は初めて見ましたが、いやまぁ小っちゃいですねいろんな部分が。このコードもそうで、もうペラペラの薄さです。本当に細かい部分まで軽量化に気を使っているのがよく判ります。
さて、今度はそのコードを取り外します。
まずはコネクタ部分を外すんですが、これがやっかいです。白砂はここが一番苦労しました。
小さいんですよとにかく。
両脇の黒いところを持って、奥側(液晶の側)に引っ張ると取れるようにはなってる(すいません写真がボケてて)んですが、持ちにくいです。かといってピンセットなんかを使うのは逆に傷つけちゃそうで怖いし、大変でした。
ここが外れると、キーボードが完全に本体から離れ、基盤部分が顔を出します。
キーボードのコードはペラペラで、置き方に注意しないとどうかなっちゃいそうなので気をつけて扱ってください。実際は大丈夫なのかもしれませんが、心配です。
次は、本体部分の外枠(銀色の部分)を取り外します。
白砂が作業をした時、解説ページには「8つのネジを外して……」とあったのですが、実はもう一ヶ所、液晶のすぐ下のネジも外さないと取れませんでした。
ところが、この原稿を書くにあたってもう一度サイトを訪れてみると、なんときちんと修正が入っているではありませんか! 同じタイミングで同じことをやった人がいて、きちんと指摘してあげたんでしょうか?
とにかく、8+1のネジと、液晶背面の2つのネジを外します。
これにより、外枠が取り外せるようになります。
実際に作業をしてみると判りますが、外枠は本体に引っかかる感じで取り付けられていますので、単純に上に持ち上げても外枠は取れません。いったん手前に引っ張ってから、奥側へやや上向きに外す感じでやると取れると思います。
外枠を取ると、HDDが見えます。
HDDには、接続ケーブルと、周りにスポンジの緩衝材がついています。
接続ケーブルは、サイズこそ小さいですが基本的には5インチHDDのものと同じです。同じ要領で引っ張れば簡単に外れます。写真のように、いったん逆さにしてから作業すると取りやすいようです。
スポンジは少し接着剤がついている気もしますが、引っ張るとパラパラとはがれます(写真がボケててすいません)。
■新しいHDDをつける
古いHDDの取り外しができましたので、新しく買ったMK3006GALを取り付けます。
いや、ホント小さいHDDですね(写真がボケててすいません)。
スポンジはかなり汚れて白くなっていましたが、ヘタに洗うとボロボロになりそうなんでそのまま使うことにしました。大丈夫かそれで……。
接続ケーブルもつけます。天地逆にはなりませんので、問題はないでしょう。
あとは、取り外しの逆の順序でネジをはめていけばOKです。
取り外しの時の鬼門だったキーボードのコードは、取り付ける時も面倒でした。
とはいうものの、取り外し−取り付けにかかる作業は、おそらく15分ほどだと思います。慣れた人なら5分でできるでしょう。
■OS再インストール
前回はWindows2000をインストールしたのですが、白砂の職場でもくそぴぃが幅を利かせてきて、いまやXPを使えないようでは仕事になりません。
そこで、今回は涙を飲んで(<をい)WindowsXPをインストールすることにしました。
とはいっても、まずはHDDを認識させないと話になりませんので、まずはそちらの作業から。
CD-ROMをつないで、MURAMASAのシステムディスク1を入れて電源を入れます。
CD-ROMからブートすると、CD-ROMの内容を読み、インストールを始めようとしますが、HDDが認識されないため失敗します。
そこでfdiskコマンドを使ってHDDを認識させます。
fdisk後、再起動させ、もう一度CD-ROMからブートすると、今度はインストーラがちゃんとHDDを認識します。
今回はHDDを分割せず、全てCディスクとしてインストールしました。C、Dと二つに分けた方が運用上好ましいケースもあるのでしょうが、大容量っぽい感じが出るかなと思ったもので(笑)。
■退避しておいたファイルを戻す
戻す、とは言っても、例えばOfficeなんかはインストールしなおさなければいけません。アプリ等でインストールが必要なものは再インストールが必要になります。
こういう場合を考え、白砂は「インストールが必要ないアプリ群」については、local program filesというフォルダを作成しそこに入れて使っています。そのため、SleipnirやJaneといったブラウザ関係やファイル処理などに使う小さいアプリなどは全てlocal program filesをコピーするだけで状態復帰ができます。インストール不要、レジストリ不使用というフリーソフトなどは結構多いので、普段の運用をちょっと工夫するだけでかなり楽になります。
メールやメールアドレスのデータも復帰します。白砂はOUTLOOK(OutlookExpressではない)を使用していますので、C:\documents and settings\ユーザ名\local settings\application data\microsoft\outlook\outlook.pstをコピーしました。OUTLOOKでは、このファイルにメール本体やメールアドレスなど全てが入っています。
その他、文書データや大事なののたん動画などもきちんとコピーし、辞書ファイルその他設定ファイルなどを移せば完了です。
できれば、Officeをインストールし終わったタイミングでMicrosoft Updateを実行しましょう。MURAMASA発売当時はピュアXPでしたのでSP2に上げておかなければいけませんし、Officeもアップデートは必要です。
Microsoft Updateの実行はかなり時間がかかりますので、可能であれば家庭内LAN環境でアップデートしつつ、ファイル共有で母艦からデータを吸い戻し、という風に作業をすると効率がいいです。
■おわりに
MURAMASAのスペックでXPというのはやっぱり少しキツいようで、心なしか動作が重く感じます。ただ、HDDが新品になったことで厭な音もしなくなりましたし、快適です。
HDDが30GBと大きくなったので、WindowsXPとOffice2000のCD-ROMをそのまんまHDDに入れてしまいました。これで、Microsoft Updateの時にCD-ROMを要求されても困ることはありません。ノートPCの場合、CD-ROM要求は特に面倒なものですから。そのためにHDDは19GBほど埋まっていますが、こんな運用は15GBの純正HDDではできなかったことです。HDD換装は大成功でした。
白砂がみつけた解説ページにも書いてあったことですが、HDDの修理としてメーカーに依頼したら結構な修理費がかかると思います。それが、このように自分で作業をすれば、倍の容量のHDDがたった15,000円で手に入るわけですから、やってみる価値は十分にあるでしょう。
メーカー保障範囲外の作業のためメーカー保障はなくなりますが、白砂のように3年も使っていればそもそも保障期間なんて切れてますからそんなこと考える必要はありません。
最後にお決まりの言葉を書いておきます。
失敗してしまう可能性はもちろんありますが、そこは自己責任で。もちろん、白砂は一切の責任を負いません。あくまでご自分で判断してやってください。